Customizing your Physical Plaque
Learn how to customize the message on a QR plaque before it's printed.
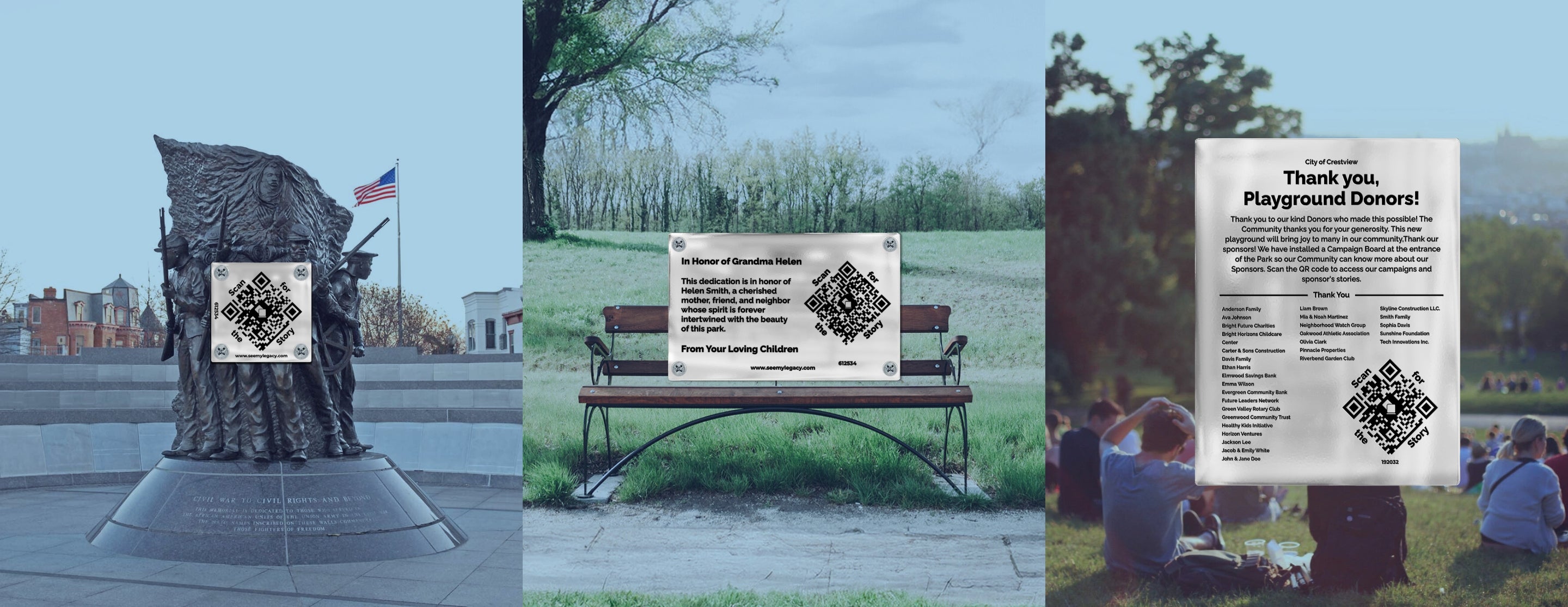

Understanding QR Plaques
QR Plaques are the physical plaques that enable Digital Stories to be told throughout your Community with a QR code. SeeMyLegacy offers three types of plaques, two of which have custom messages on the printed plaque.
Types of QR Plaques
QR Plaques make saying thank you simple and powerful - SeeMyLegacy offers three types of QR Plaques, designed for your use case. All are anodized aluminum plaques with a QR code that links to a customizable Digital Story.

Story Boards (custom message)
Story Boards are larger plaques, designed to highlight a successful initiative or event and all of its donors and/or volunteers. These are best used when you would rather celebrate the entirety of a successful initiative than gift to each individual donor or volunteer.
Plaque Details on a Story Board can be customized before purchasing from our shop.

Story Tags (no customization)
Story Tags are a smaller plaque with just the QR code - these are best used to enhance and share information about physical objects, landmarks, or dedications that have an existing plaque.
Story Tags do not include customization - they are best used to enhance an existing marker or plaque.
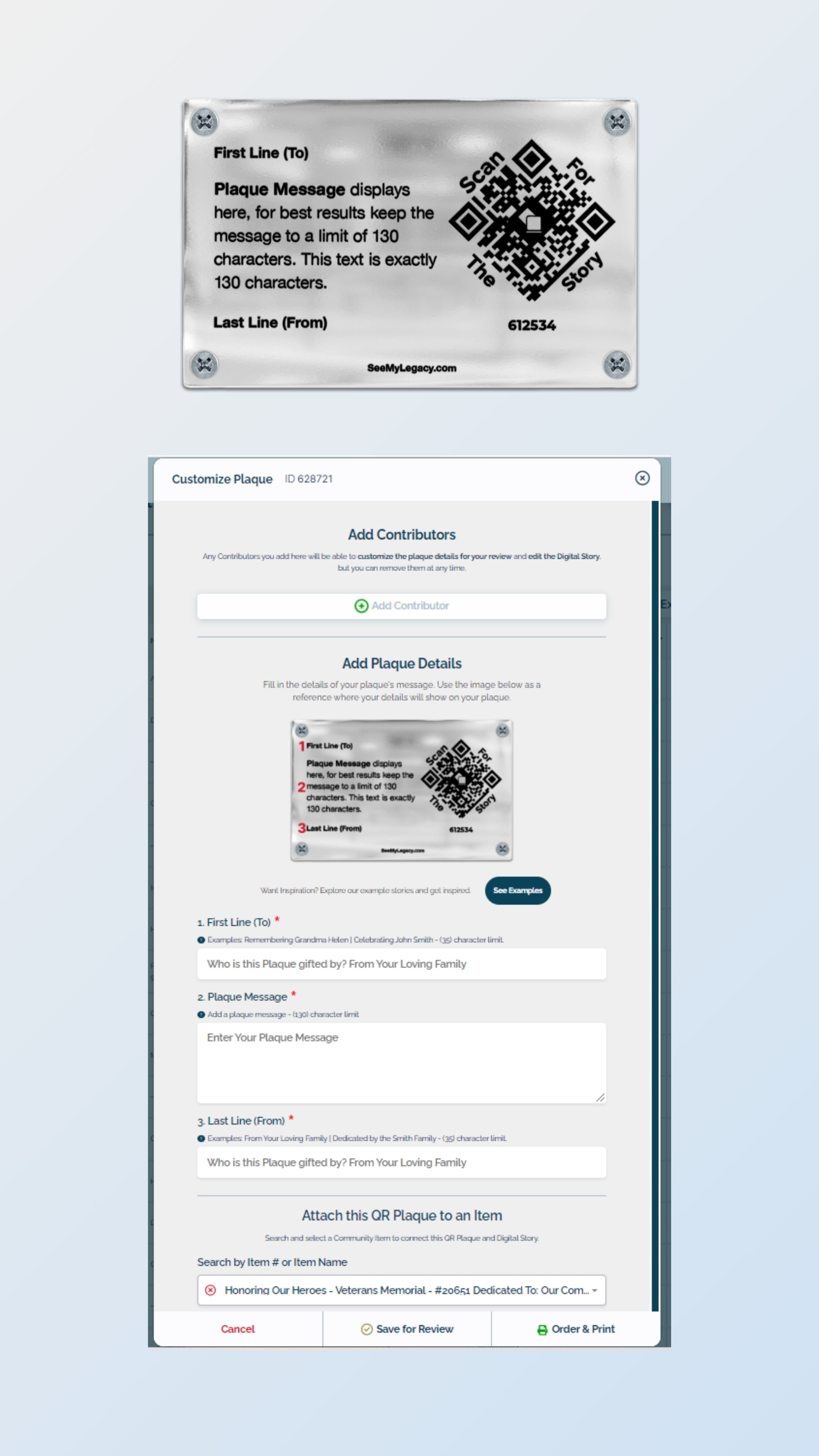
How to Customize Story Dedications
Story Dedications are our QR Plaques that are often used for memorial items or on a recognition wall - these applications are where you're most likely working directly with the donor on what the message should say. The Community always has final approval on a plaque before it's printed.
When you purchase a Story Dedication, you will see it in your Available Plaques grid of your Community Profile with the button 'Customize Plaque'. This button will display until you click 'Order and Print'. Here's how the process works -
Customizing Plaque Details - without a contributor
- Click 'Customize Plaque' - if you are controlling the plaque message and do not want to collaborate with others, add the message content and click 'Order & Print.' This will notify our team that the plaque is ready to be printed.
Customizing Plaque Details - with a contributor
- If you wish to invite others to collaborate on customizing the plaque details, add them in the 'Add Contributors' section. This will invite them to sign up/log in to SeeMyLegacy.
- When that contributor logs in, they will see a similar 'Customize Plaque' pop-up, but their only button is to 'Save for Review' - this will notify you via email that their Plaque Details have been submitted for your review. In your Available Plaques grid, you will see the date that they submitted their details.
- If you approve of their plaque details, click 'Order & Print'. This will notify our team that the plaque is ready to be printed.
- If you do not approve of their plaque details, please reach out to the contributor to discuss further and update on your end and/or reach out to SeeMyLegacy (support@seemylegacy.com) with any further inquiries.
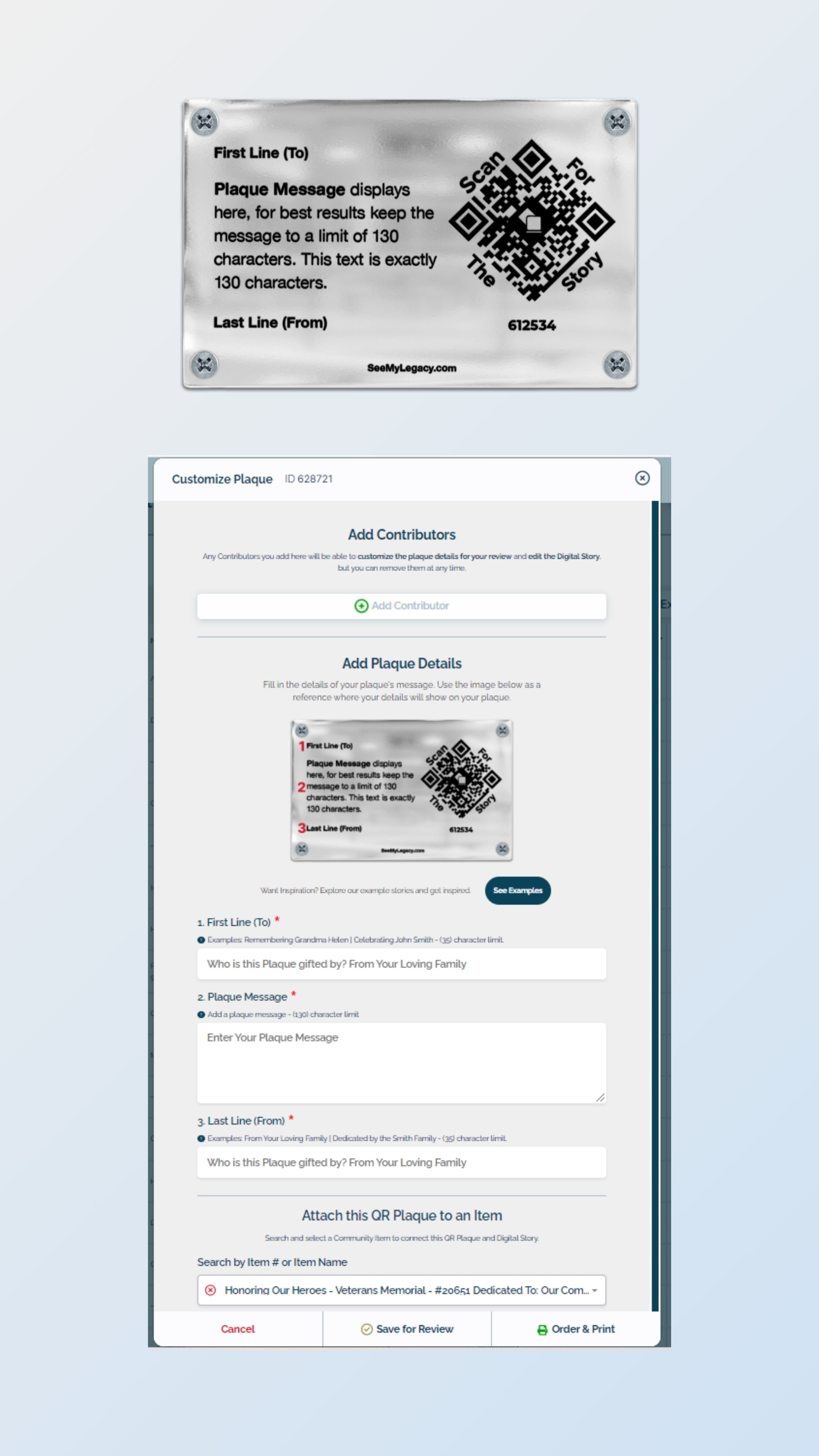
How to Customize Story Dedications
Story Dedications are our QR Plaques that are often used for memorial items or on a recognition wall - these applications are where you're most likely working directly with the donor on what the message should say. The Community always has final approval on a plaque before it's printed.
When you purchase a Story Dedication, you will see it in your Available Plaques grid of your Community Profile with the button 'Customize Plaque'. This button will display until you click 'Order and Print'. Here's how the process works -
Customizing Plaque Details - without a contributor
- Click 'Customize Plaque' - if you are controlling the plaque message and do not want to collaborate with others, add the message content and click 'Order & Print.' This will notify our team that the plaque is ready to be printed.
Customizing Plaque Details - with a contributor
- If you wish to invite others to collaborate on customizing the plaque details, add them in the 'Add Contributors' section. This will invite them to sign up/log in to SeeMyLegacy.
- When that contributor logs in, they will see a similar 'Customize Plaque' pop-up, but their only button is to 'Save for Review' - this will notify you via email that their Plaque Details have been submitted for your review. In your Available Plaques grid, you will see the date that they submitted their details.
- If you approve of their plaque details, click 'Order & Print'. This will notify our team that the plaque is ready to be printed.
- If you do not approve of their plaque details, please reach out to the contributor to discuss further and update on your end and/or reach out to SeeMyLegacy (support@seemylegacy.com) with any further inquiries.
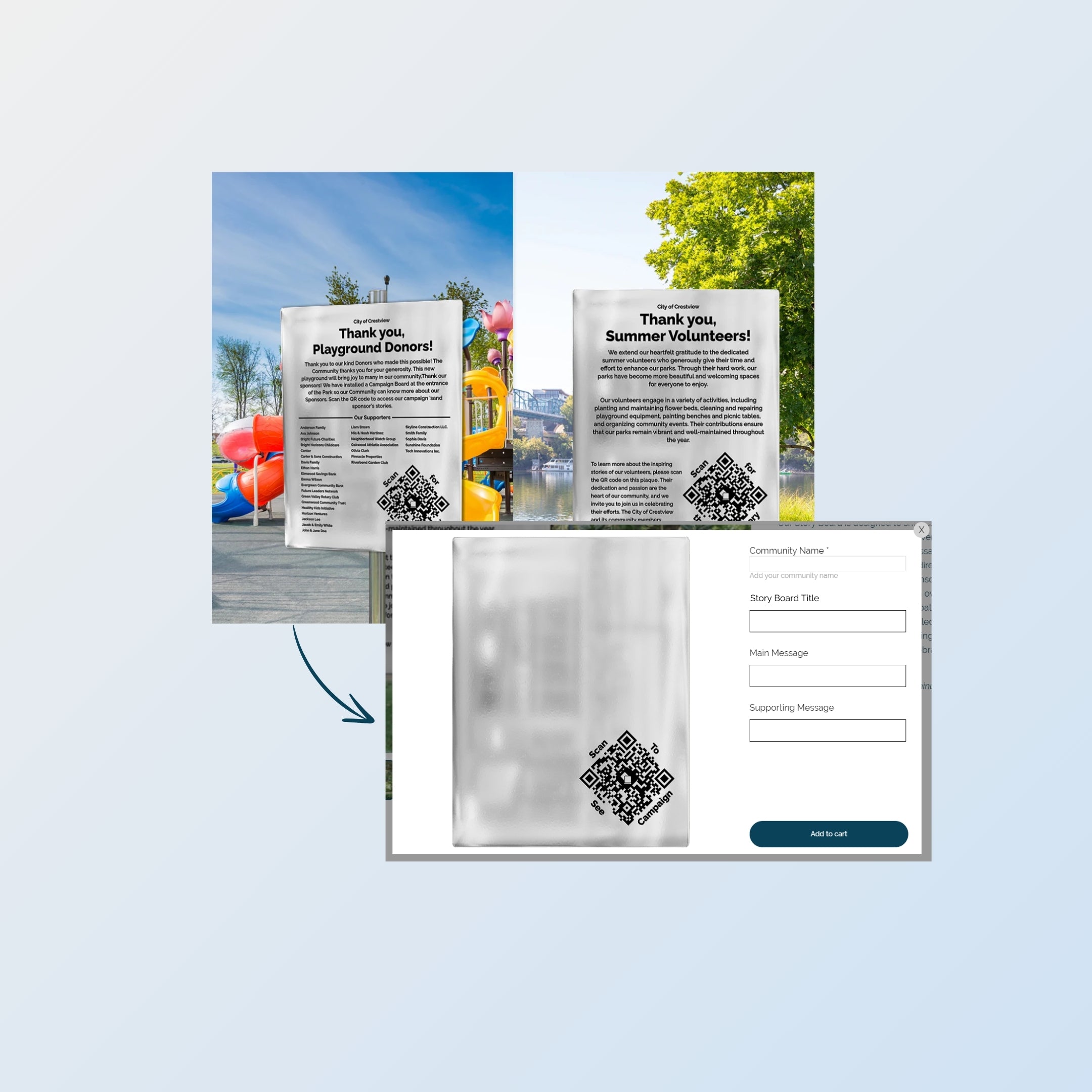
How to Customize Story Boards
Story Boards are larger plaques, designed to highlight a successful initiative or event and all of its donors and/or volunteers, rather than an individual plaque for each Donated Item.
Because Story Boards are intended for community use, its custom message can be added directly through the shop.






