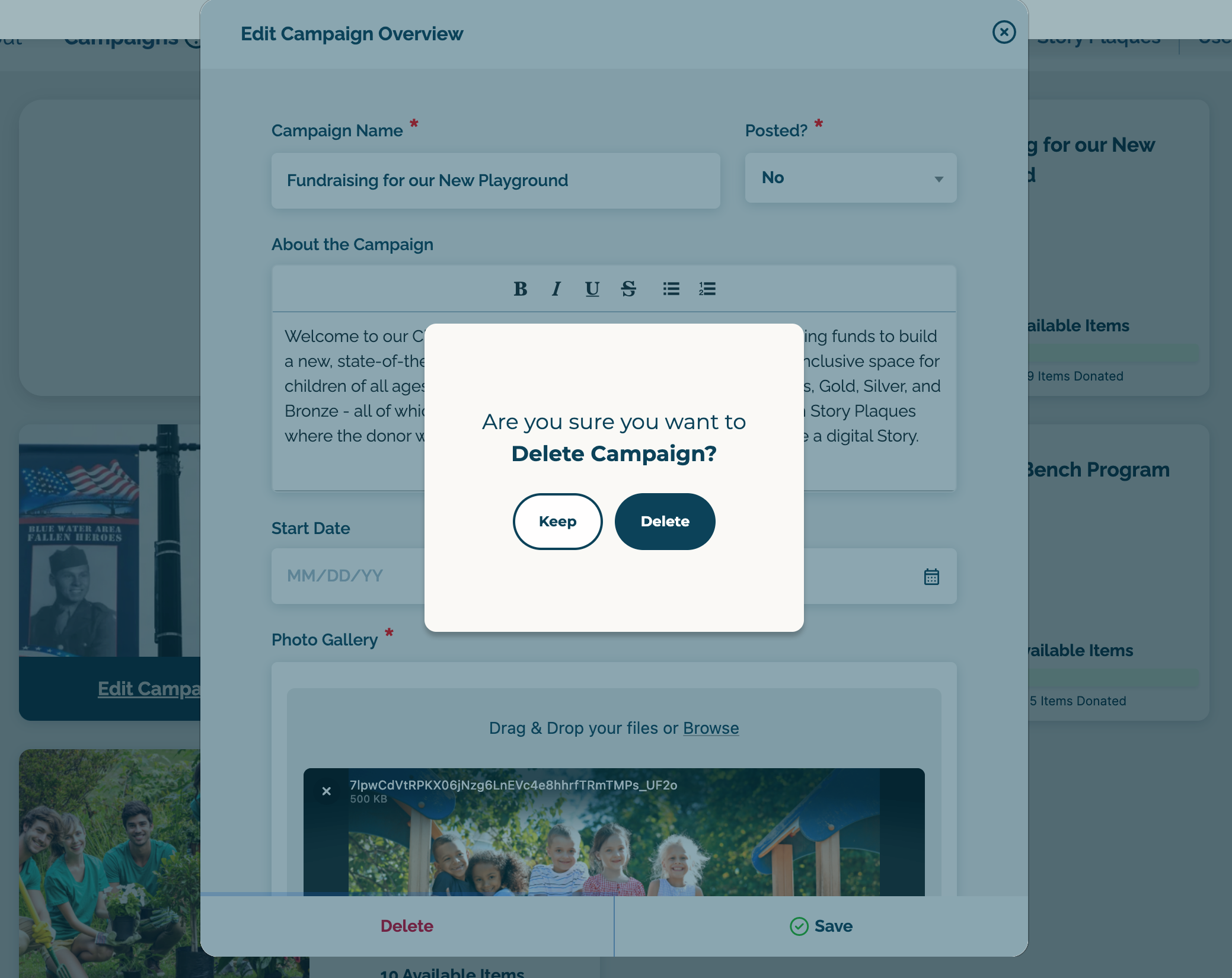Managing a Campaign
See how simple it is to manage a Campaign with SeeMyLegacy.
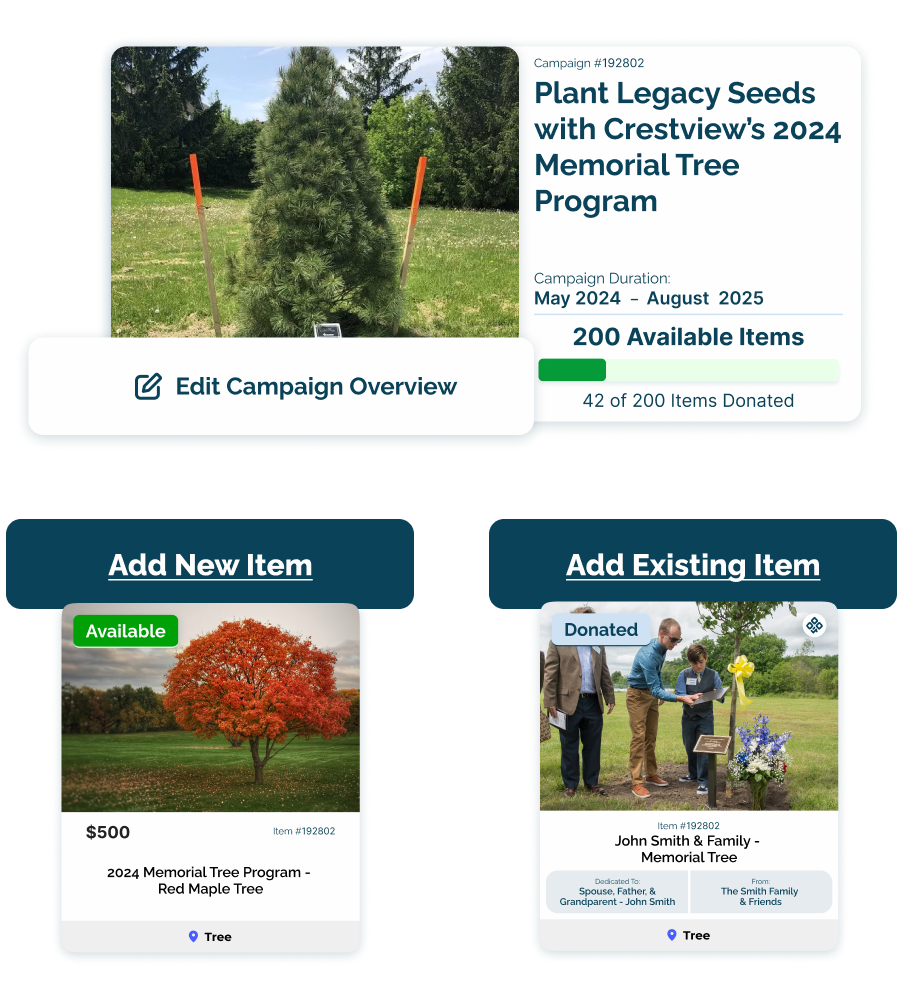
Managing Campaigns
Edit Your Campaign Overview
Click into any of your Campaigns and click 'Edit Campaign Overview' to make updates.
- You can edit your Campaign dates, photo gallery, description, and documents.
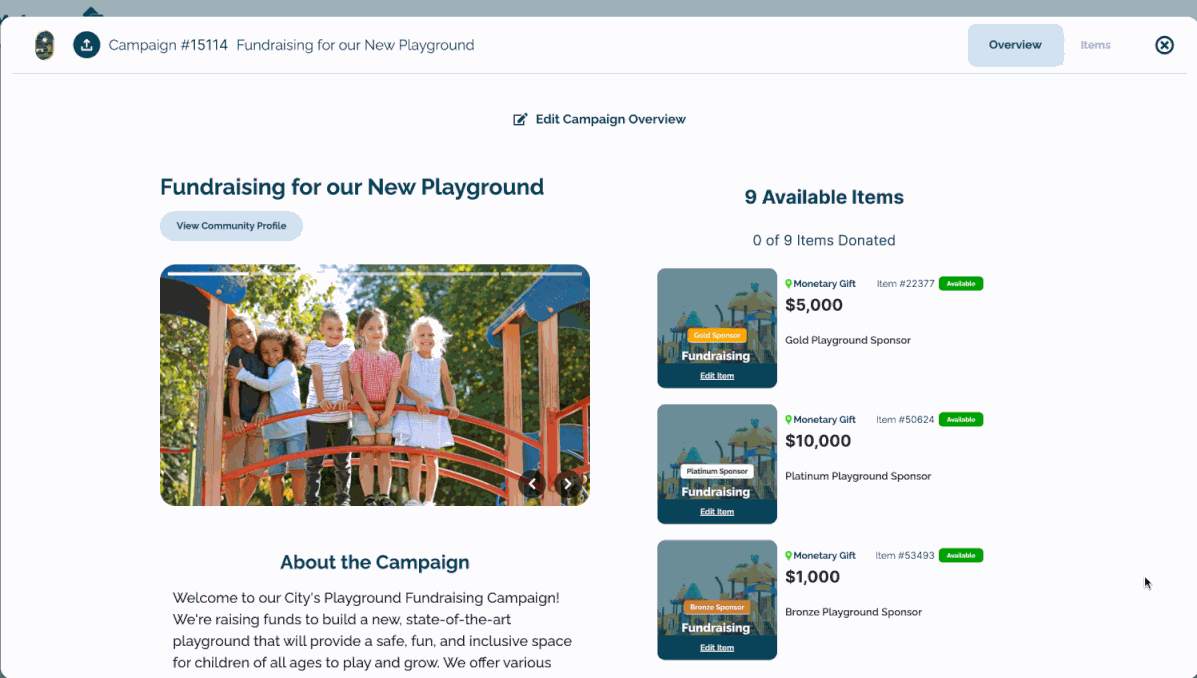
Managing Campaigns
Post Your Campaign
To share a Campaign, it needs to be marked as 'Posted'.
- Click 'Edit Campaign Overview' to post/un-post your Campaign.
- Posted = Yes means that this Campaign and its Items are visible from your Community Profile and can be shared with community members with the shareable Campaign link.
- Posted = No means that your Campaign is in draft mode and can't be seen by the public. This is when you and your team members can collaborate on building your Campaign before you launch it!
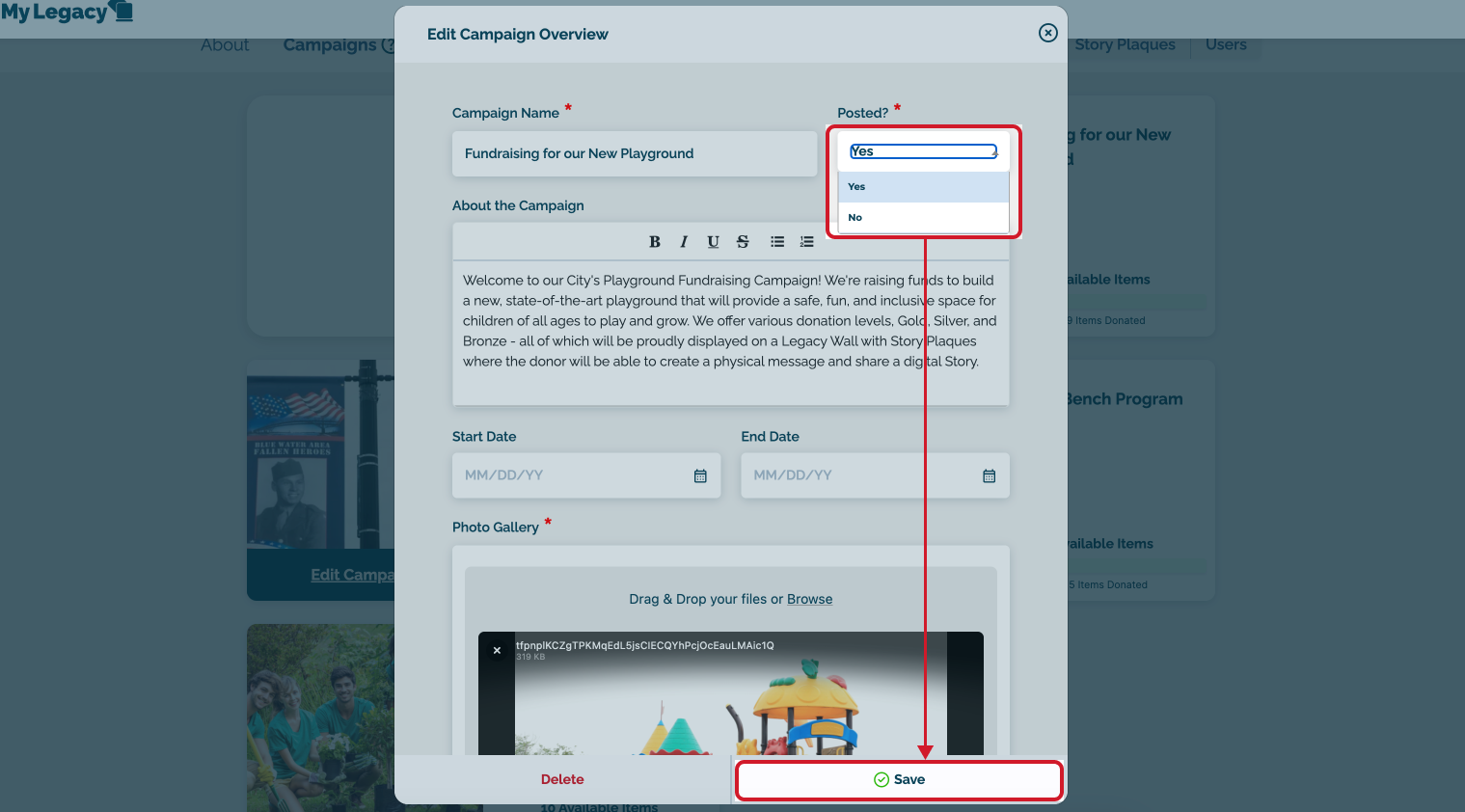
Managing Campaigns
Add and Edit Items
You can add new Items to a Campaign at any time.
- From the 'Items' tab in your Campaign, click 'Add Item' and select either an Individual Item or Items in Bulk.
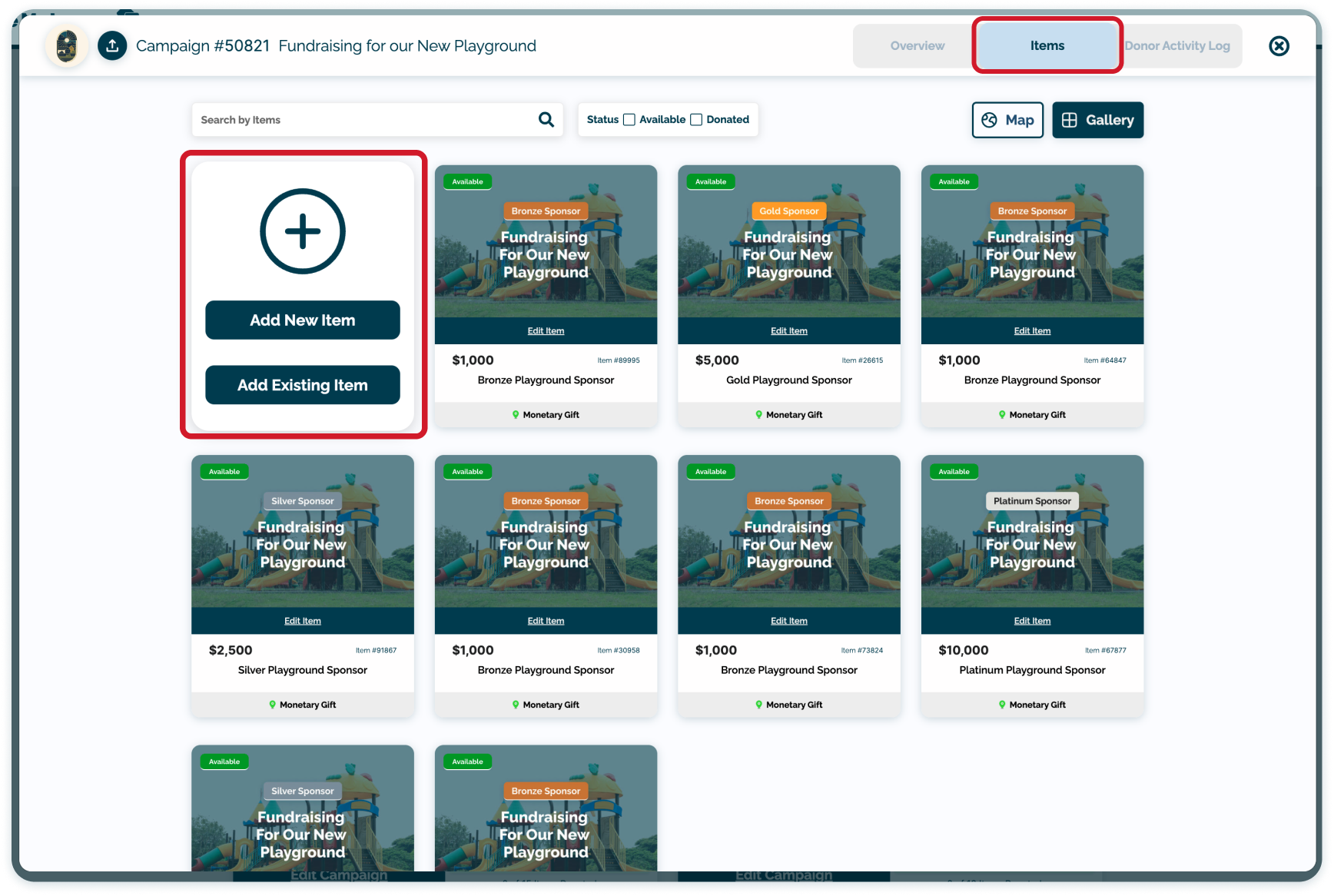
You can always edit an individual Item in your Campaign by clicking 'Edit Item'.
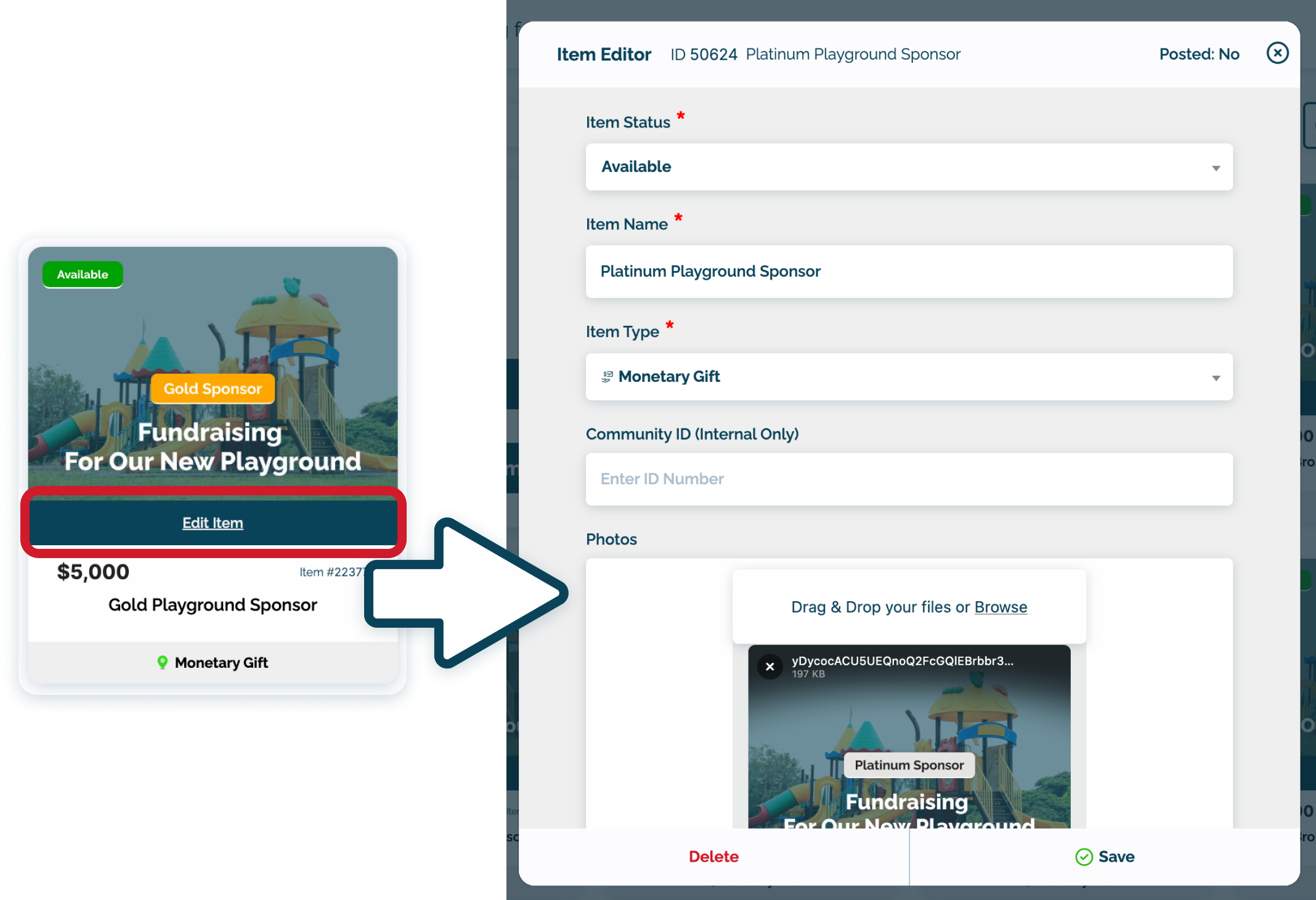
Managing Campaigns
Activity Log
Managing your Campaign is effortless with the Activity Log. This is where you have visibility to the donors and volunteers that have interacted with your Campaign Items by clicking 'Adopt this Item'.
What is considered Activity?
- Payment Transactions - When the Payment Feature is activated, donors can check out and those transactions are represented in the Donor Activity Log.
- Form Submissions - For Volunteer Service Items (or when the Payment Feature is not activated), contributors claim that Item by submitting a form, and those form submissions are represented in the Activity Log.
What information is captured?
- Critical donor information: Donor Name, email, phone number, comments, activity date, and related Item - all summed up for you in an Activity Document.
How do I use the Activity Log?
- For Payment Transactions - funds will be reconciled and transferred to you on a weekly basis
- For Form Submissions - all volunteer/donor information will be available for you to qualify and take the next step with that donor
- You can Export your Activity Log as an Excel/CSV file
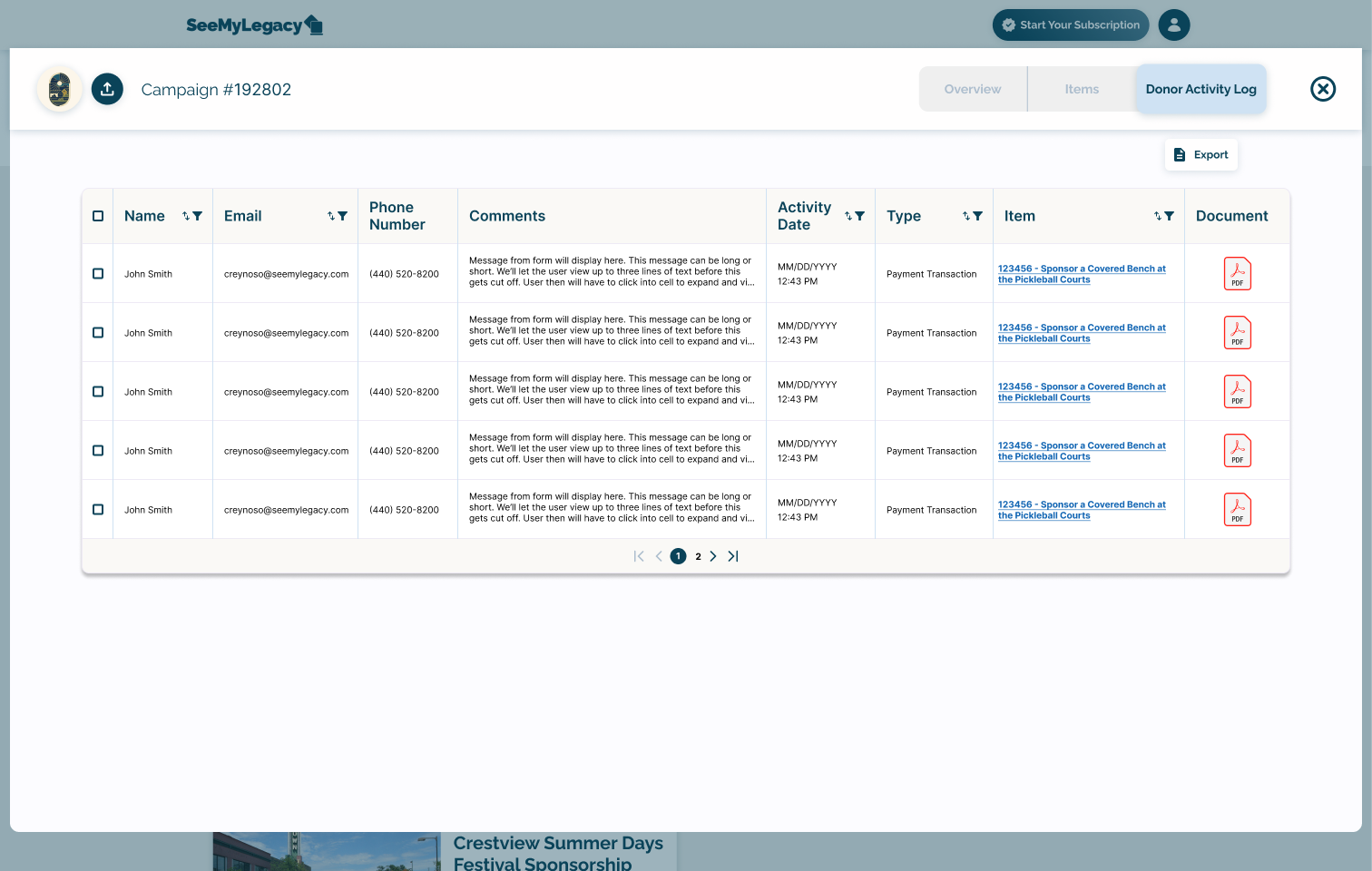
Managing Campaigns
Success Within a Campaign
Every Campaign becomes a celebration of the contributions that have been made and an acknowledgment of those who have given back.
Here's how a Campaign helps you celebrate with Donated Items:
Automatic Updates (Platform)
These occur automatically as your donors/volunteers take action on your Campaign Items by clicking 'Adopt this Item'.
- Item Status will convert from Available to Donated. This will ensure that the Item cannot be claimed more than once.
- Donor/Volunteer Name will be included on the Item to acknowledge the name of the contributor.
- Item Description will be updated to include a simple thank you message to the donor/volunteer, but you can update this at any time.
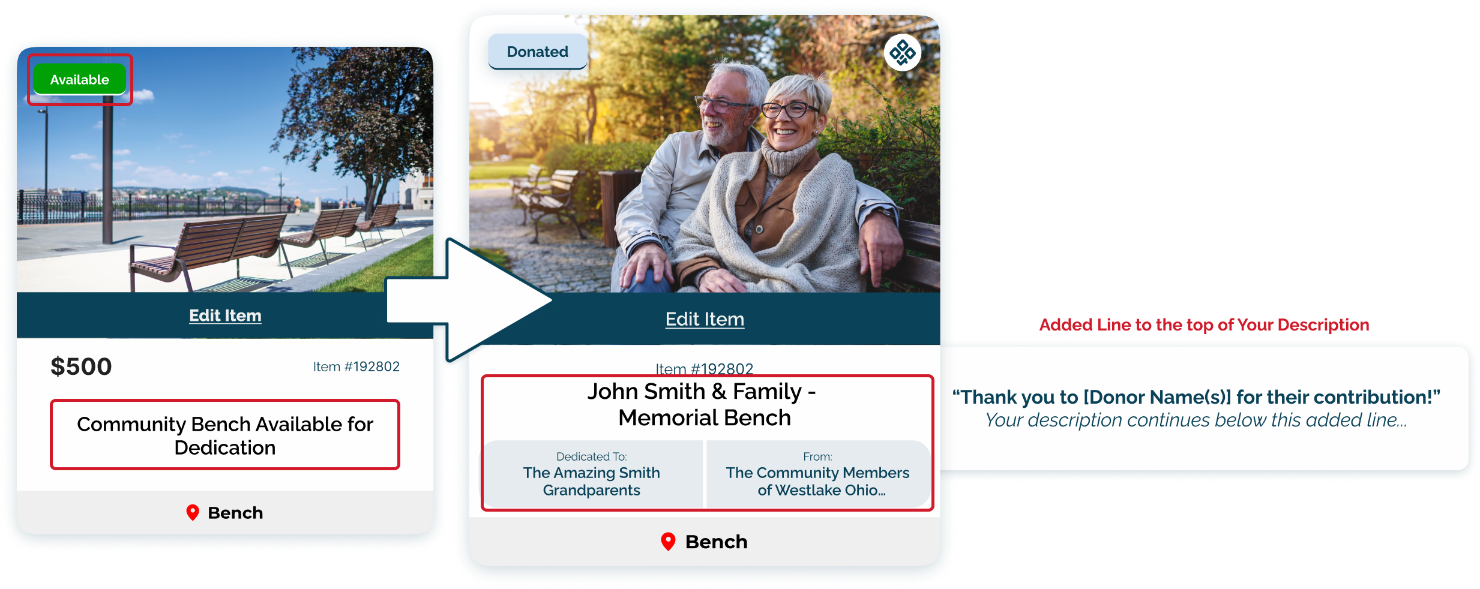
Manual Updates (Recommended for Community)
These are additional details that we recommend updating manually on your Donated Items.
- Item Name can be updated to include the name of the donor/volunteer or the name of who the Item was dedicated to.
- Item Photos can include pictures of the dedication plaque, the donor/volunteer, or any celebratory events that were held for this contribution.
- Dedication Details can include the dedication and expiration dates and, most importantly, the name of the person this Item was dedicated to.
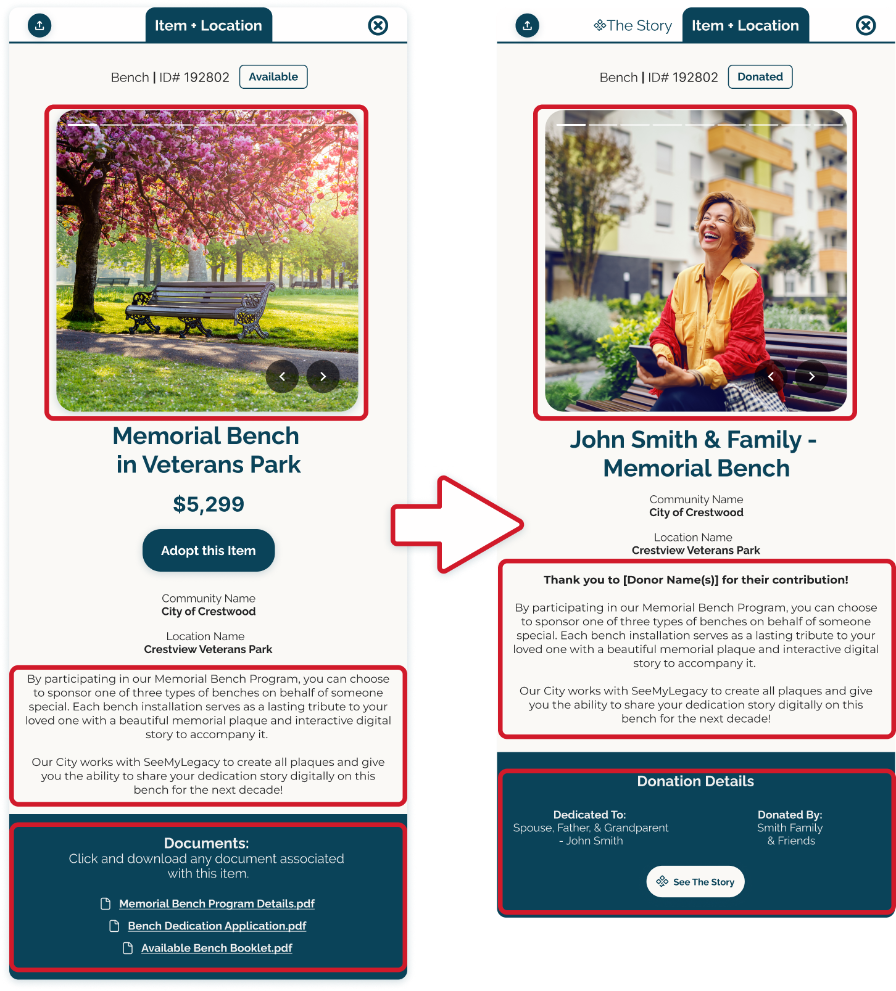
Managing Campaigns
Deleting a Campaign
From within the Campaign Overview of the Campaign you'd like to delete:
- Click 'Edit Campaign Overview' and click 'Delete' - delete either just the Campaign or all Items in it.
- If you delete just the Campaign, the only Items that will remain in your profile are those that also show in the Community Stories tab where they have a QR Plaque attached to it.